SPICA All Hours: Self-service implementation guide
If you are a micro, small, or medium business, tech savvy and familiar with SaaS solutions, you can set everything up yourself with our cloud solution for tracking time and attendance (SPICA All Hours). That said, we are always here to support you.
- 14 days free
- No credit card required
- Cancel any time

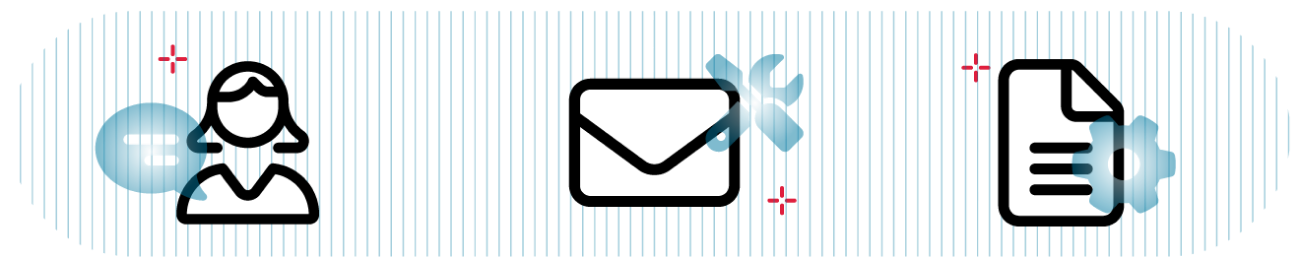
Every SPICA All Hours plan includes in-app chat and email support. We also provide our customers with access to our online help center, how-to documents, regular webinars, videos, and best practices. Please take advantage of these resources if you encounter an issue you cannot resolve on your own. We have also created this guide to help you get started with self-service.
We encourage you to follow these steps after starting a free trial:
Invite other users from your company
Goal: It’s hard to test time and attendance solutions on your own. You need some interaction with other users, and they must give you feedback on how user-friendly the system is.
Invite users
Assign them to different departments
Assign them different authorization roles
Import Employee/User Data
(if available, otherwise skip this step)
Goal: The personnel data of all your employees are imported and you have a good understanding of how to utilize user data.
Import users – Excel import or manual import
Create & assign departments and tags
Assign authorization roles & calendar
Configure and Assign Time Rules & Working Schedules
Goal: Prepare office hours and holiday calendars and assign them to users so attendance and absences are calculated correctly. A working schedule is assigned to each employee so that SPICA All Hours can calculate times and absence time accruals correctly.
Create & understand Time Policy
Create & understand your Work Plan
Assign work plan to users
Configure Absence Types and Approval rules
Goal: All absence types, such as paid vacation or sick days, are available and the rules for accrual policies (e.g. for paid vacation) are assigned to employees.
Setup Calculation start date
Import vacation balance/accrual
Edit and create categories and absence requests
Check Employee Roles and Access Rights
Goal: By setting up and assigning roles and access rights, your company structure is arranged in such a way that all employees can see or edit precisely the data they need for their work.
Setup and check employee roles
Setup and check employee access rights
Configure Approval Processes
Goal: All approval processes for attendance and absences of employees are setup.
Determine approval of admin users
Assign or restrict tags and approval policy
Registration points setup
Goal: Understand and set up different clocking options in SPICA All Hours. Manage Time Clocks and Beacons.
Set up registration points
Add & Manage Time Clock terminals
Add and manage geo-location registration points
Add and manage Bluetooth Beacons
Restrict registration by IP address
Setup reports and payroll export
Goal: Understand and prepare different reports in All Hours. Prepare your payroll data for import.
Create daily and period reports
Export reports
Prepare payroll exports
Setup categories and events
Goal: Basic setup not enough for automating your time policies? Understand and add new categories, events, and absence types.
Create new category
Create new events and add them for clocking
Create new absence types
Setup daily counters and accruals
Goal: Learn more about our counters and accruals. Create new counters or setup existing ones so SPICA All Hours can calculate times and absence time accruals correctly.
Create and edit daily counters
Create and edit accruals
Assign accruals and counters on system or time rules
Add to reports
Plan and Schedule with All Hours
Goal: Learn how to use the SPICA All Hours schedule feature to plan your workforce and edit the plan if needed.
Sounds too complicated?
We are here for you.
You can always opt for guided onboarding.
Our customer support team is available between 8 AM and 4 PM CET at help@allhours.com or through our in-app chat box for technical and procedural questions.
Regardless of your support requests, we will get in contact with you periodically to review the settings of your account. Through our account review program, we want to make sure you get the most out of our service.
Try All Hours for free!
Try out All Hours for 14 days and decide if it's a good fit for your business.










